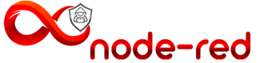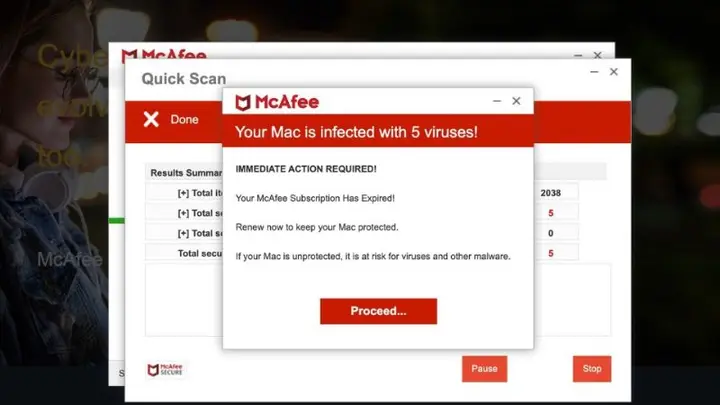Breaking down the McAfee pop-up scam
The McAfee scam utilizes fear and panic to make you a victim. The goal is to make you act fast. Once you see the pop-up, you see that this pop-up is telling you your computer is infected with viruses and that your McAfee subscription has expired.
First, ask yourself if you even had McAfee software to begin with. This should be the first red flag. The scammers are preying on your fears and counting on you to fall into their trap and click anywhere on the screen. You’re tempted to click the button to proceed and subscribe to what seems like real antivirus software. After all, it uses the McAfee logo — which is synonymous with internet security.

This scam can take your information using two methods. Sometimes, when you click on a pop-up like the fake one above, it will direct you to a website, asking you to re-subscribe. You enter in your data, thinking you’re getting a real antivirus software. However, in reality, you have just given a scammer your credit or debit card information, address and more.
The scam could also download malicious software once you click an option like, “Proceed,” “Get Protection” or “Scan.” That software is automatically downloaded onto your computer, and hackers can gain access.
There are several ways it can get onto your new computer. You might have downloaded a malicious file or browser extension. It can even get onto your computer if you visit a suspicious website and allow notifications.
Is that a real pop-up on my computer?
No, you might think that these are real alerts from your system or from legitimate websites like McAfee, but they are actually fake pop-ups that are trying to trick you into clicking on them. These pop-ups are not coming from your computer but from a malicious file that has integrated itself into your browser and is displaying images that look like pop-ups. If you click on them, you might end up downloading more malware, giving away your personal information, or paying money for a fake service.
How to protect yourself from the McAfee pop-up scam
If you see these pop-ups appear in your browser, don’t be alarmed. Here’s what to do.
1. Don’t click on suspicious links or pop-ups.
First, whatever you do, don’t click on links or pop-ups that look like they are from legitimate sources like McAfee unless you are absolutely sure it’s legit. As mentioned, these links or pop-ups can lead you to malicious websites or to downloading harmful software onto your computer. To avoid this, you should always check the URL of the link or pop-up before you click on it. If it looks suspicious, do not click on it. You can also hover your mouse over the link or pop-up to see the actual URL. If it does not match the source, do not click on it.
2. Close down your browser
Second, the best way to avoid these pop-ups is to close your browser. You should also avoid reopening the same website or tab that triggered the pop-up, as it may still be compromised or malicious. Sometimes closing your browser is all you need to do. Other times you may see that this pop-up page may come back, so let’s clear out any files that may be in your browser’s cache.
3. Clear Cache
If you see these fake pop-screens appear in your browser again over the course of the day or week, try clearing your cache. Here’s how to do it on your computer:
- On your computer, open Chrome
- At the top right, click the three dots icon
- Tap Clear browsing data
- In the Clear browsing data window, select a time range. To delete everything, select All time
- Next to “Cached images and Files,” check the box
- Click Clear data.

4. Remove extensions
4. Remove extensions
If you are seeing these fake pop-ups after you already cleared your cache, let’s try disabling your browser extensions to see if it will solve the problem. Here’s how to do this:
- Open your Chrome browser and click on the three dots icon at the top right corner of the screen. This will open a menu with various options
- From the menu, select Extensions
- Then click Manage Extensions. This will take you to a page where you can see all the extensions that are installed on your browser

- On the extensions page, you will see a toggle switch next to each extension. If the switch is blue, it means the extension is enabled. If the switch is gray, it means the extension is disabled.
- To disable an extension, simply click on the toggle switch and make it gray. You can also click on the Remove button below the extension to uninstall it completely from your browser. For now, let’s just try disabling the extension.
- Repeat this process for all the extensions that you want to disable or remove. You may need to restart your browser for the changes to take effect.
5. Use legitimate antivirus software
Keeping hackers out of your devices can be prevented if you have good antivirus software installed. Having antivirus software on your devices will make sure you are stopped from clicking on any potential malicious links that may install malware on your devices, allowing hackers to gain access to your personal information.